Welcome, this post will help you install the RBXL VST plug-in, specifically if you are having trouble with the registration process. Most of the time, if you can’t get the synth to complete registration, the cause is from a Windows or 3rd party security feature. Which could very likely be one of two problems: a firewall blocking the synth from the network, or Windows has blocked the file, limiting the files permissions. Below, I will explain how fix the problem, and get you up and running!
Method #1 – Registering via the plug-in
Step 1: If installed, uninstall RBXL completely. Go to Control Panel -> Programs -> Uninstall a program, then find “RBXL VST Plug-in x86” in the list and click uninstall.
Step 2: Download the latest version of the plug-in, if you didn’t already. Log into your account and download the plug-in there.
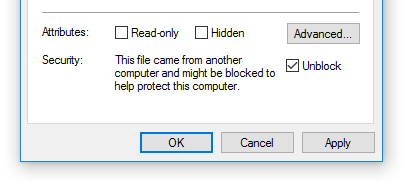 Step 3: Navigate to the .zip file you just downloaded and right-click on it, then select properties on the list. Near the bottom of the properties menu, there may be a button labeled “Unblock”, click it if it’s there, and hit apply. This is usually the cause of the problem. In fact, many times when a program isn’t working as it should, it’s because a file has been blocked.
Step 3: Navigate to the .zip file you just downloaded and right-click on it, then select properties on the list. Near the bottom of the properties menu, there may be a button labeled “Unblock”, click it if it’s there, and hit apply. This is usually the cause of the problem. In fact, many times when a program isn’t working as it should, it’s because a file has been blocked.
Step 4: Close all open programs, but first save a copy of these instructions.
Step 5: After all programs have been closed, temporarily disable your antivirus and firewall. If you don’t feel comfortable doing so, you can manually add an exception to your firewall and/or antivirus for RBXL and your DAW to allow network access.
Step 6: Install the new plug-in to your main drive, and leave everything default within the installer. The plug-in should have installed into this directory or something alike: “C:\Program Files (x86)\VstPlugins\RBXL”.
Step 7: Load the plug-in in your DAW and enter the serial (ctrl+c and ctrl+v will do), or copy the serial to your clipboard (ctrl+c) and click the paste from clipboard button within the plug-in. if it doesn’t complete registration immediately, wait at least 10 minutes. It may just be a slow connection.
Step 8: If the plug-in registered without any issue, turn your antivirus and firewall back on, and try running the plug-in again. If it stops working after turning on the antivirus and firewall, you’ll have to add an exception to these programs to keep them from blocking the plug-in.
Step 9: If the plug-in did not register and no messages were shown in the plug-in, re-register and use “123” as the serial. It should output “INVALID SERIAL”. If there is no output, then the plug-in is still being blocked from network access. If that’s the case, please contact support.
Method #2 – Registering via the external utility
Step 1:(Optional) Download the latest version of the plug-in (currently v1.0.2).
Step 2: Download the external registration utility.
Step 3: Unblock the file, otherwise Windows will notify you that it blocked a potentially dangerous file (it’s completely safe). If that’s the case, click “More info”, then “Run anyway”.
Step 4: Enter your serial. If any issues are present, the utility will notify you.
